激子です。
ここをご覧になられる方は既にXMTradingの口座開設の連絡、VPSの設定完了のメール、そしてEA「鉄火場の激子さん」を受け取っているかと思います。ここではそれらを利用する環境を順番に整えていきます。
なおここから先はPC環境があることを前提に進めていきますので、ご了承ください。
VPSへのMetaTrader4の導入
①XMTradingにアクセスし、PC版のMT4のインストールファイルをダウンロードします。
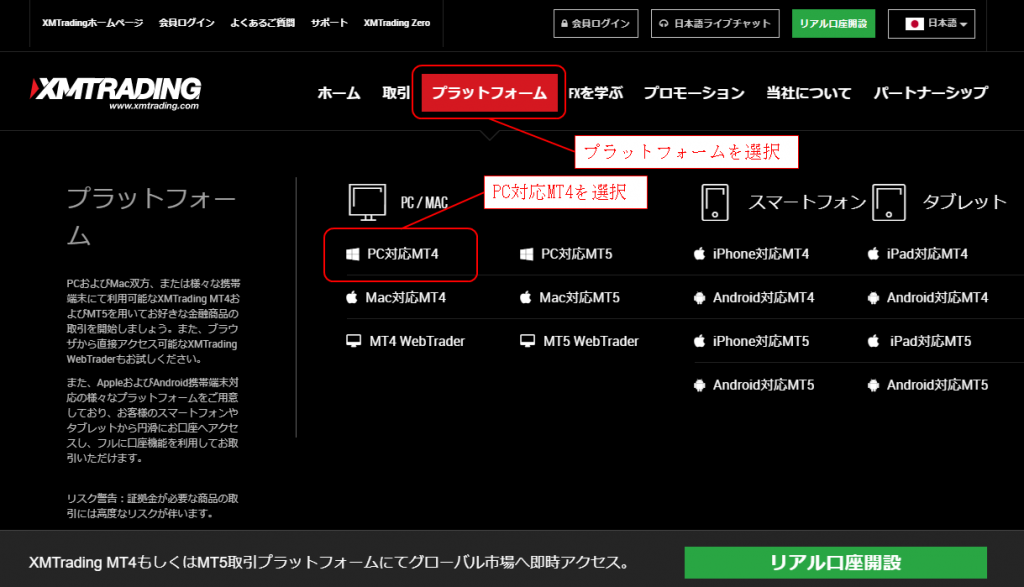
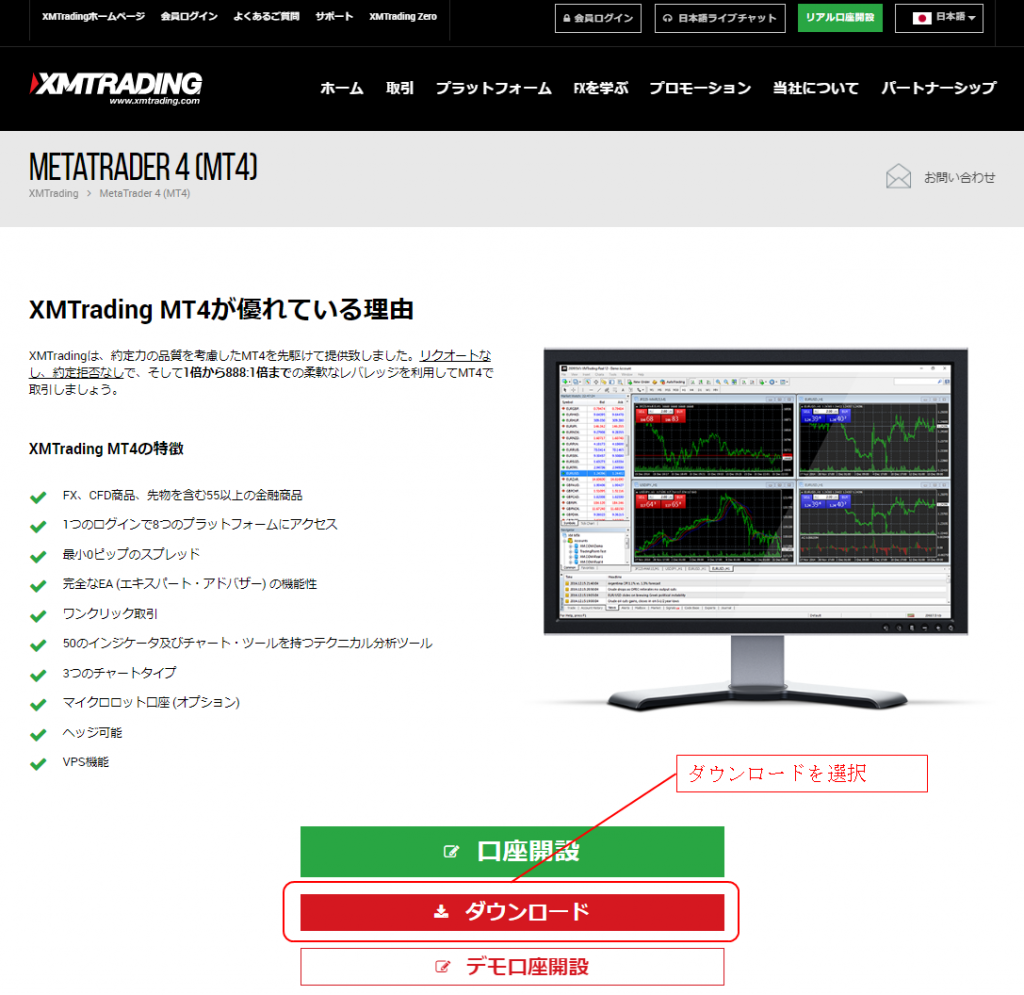
ダウンロードを選択すると、インストールファイルがダウンロードできるのでデスクトップにでも置いておきます。
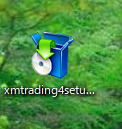
ダウンロードが完了しました。
後で別の場所にコピーする予定ですのでダウンロード完了しても実行はしないでください。
②VPSに接続をします。
◆Windows環境の方
Windowsの検索窓にRDCまたはリモートデスクトップと入力すると出てくるリモートデスクトップ接続を起動します。
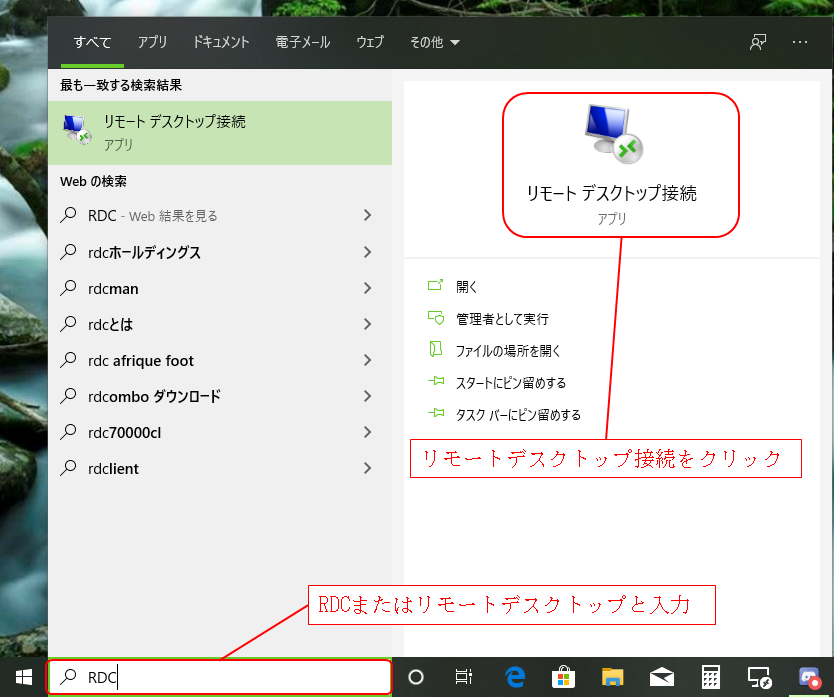
◆Mac環境の方
Mac App Storeで「Microsoft Remote Desktop」をダウンロードし、起動してから次に進んでください。以降の説明はWindows版をベースにしていますが、Mac版でも同様の設定項目を入力し接続するようになります。
③起動したら「オプションの表示」をクリックします。
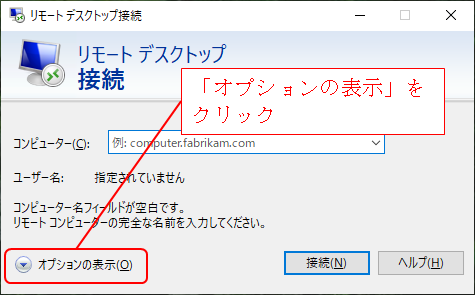
④VPSの接続情報を用意します。
ABLENETの場合を例に挙げると、[ABLENET:VPS] VPS(Winプラン) 設定完了通知(ABLE**) というメールを開くと下記のような記載があると思います。
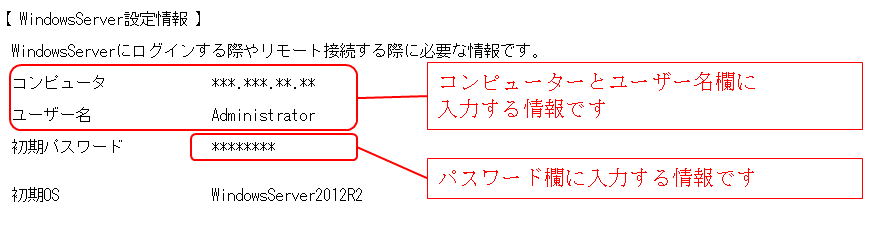
⑤順番に入力していきます。
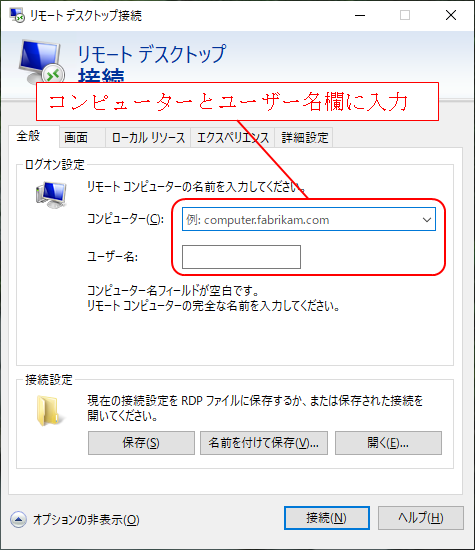
ローカルリソースのタブでクリップボードにチェックが入っている事を確認して接続します。
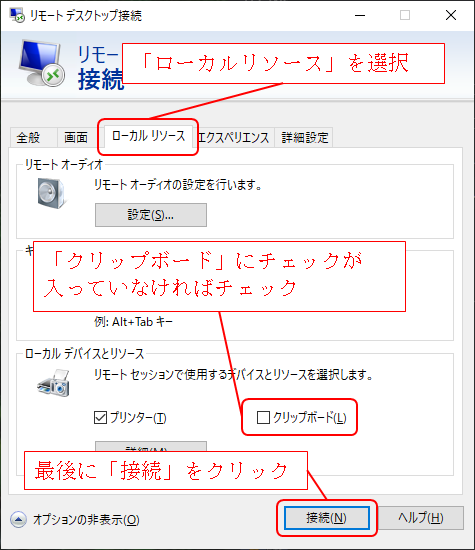
⑥パスワードを入力し、「このアカウントを記憶する」にチェックを入れてから、「OK」をクリックします。
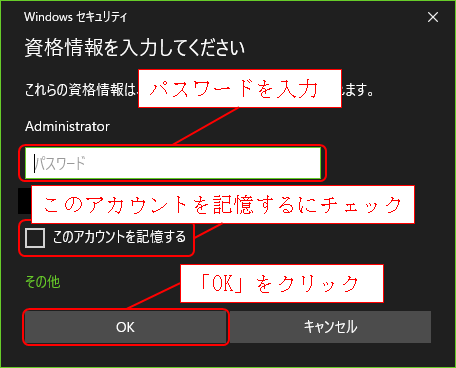
警告が出た場合はそのまま「はい」をクリックします。
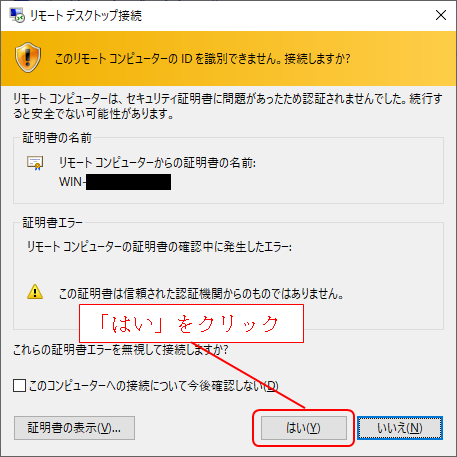
⑦接続が完了しました。
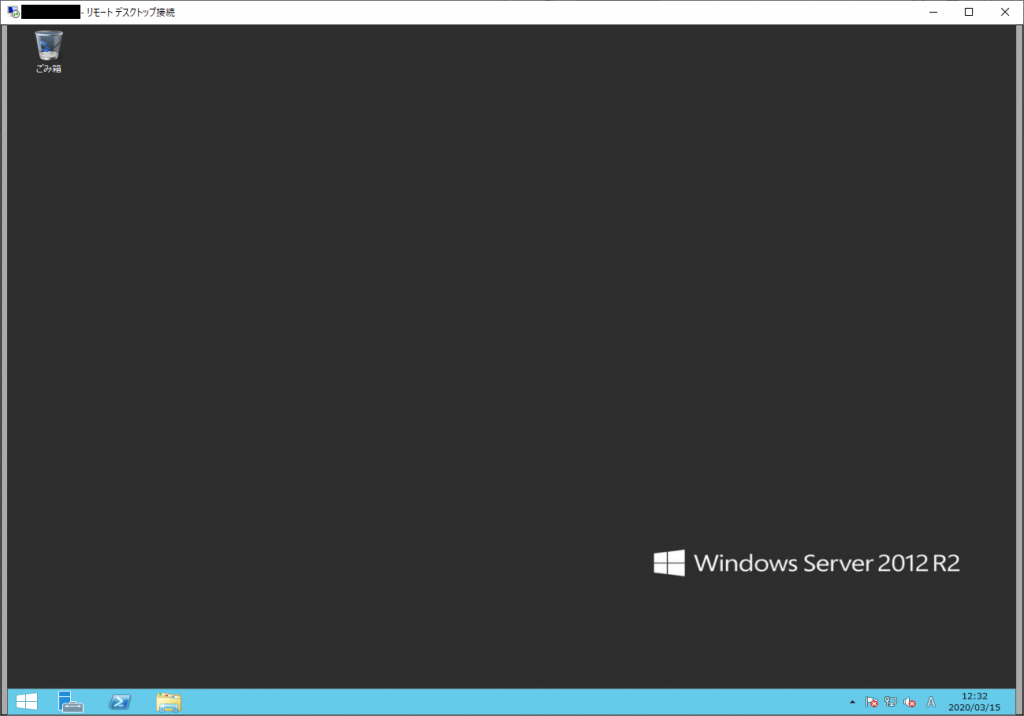
⑧リモートデスクトップはその状態で一旦置いておいて、デスクトップに置いてあったXMTradingからダウンロードしたMT4のインストールファイルを右クリックし、「コピー」を選択したら、リモートデスクトップに戻って右クリックから「貼り付け」を選択します。
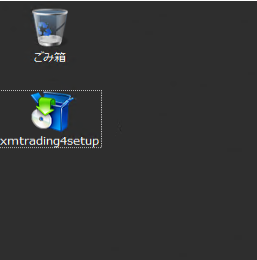
リモートデスクトップ上にインストールファイルがコピーされました。
⑨貼り付けが出来たらインストールファイルをダブルクリックし、インストールを実行します。 「次へ」を押すだけでインストールは進行します。
※注意※
後述しますが既にXMTradingでMT4を動かしている方が元のMT4を残したまま新たにMT4をインストールする場合、元のMT4に上書きをしないようインストール先を変える必要があります。
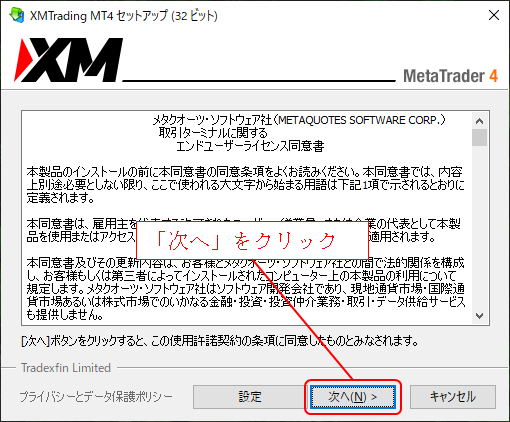
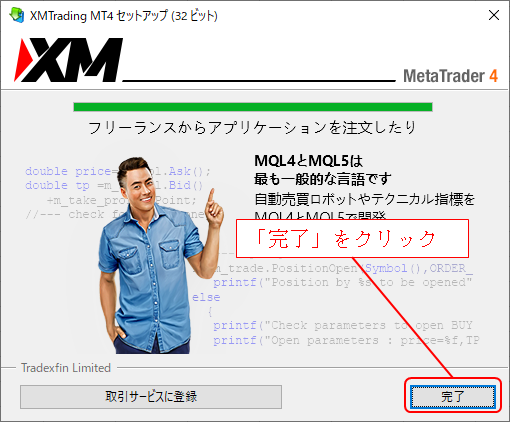
インストール完了しました。
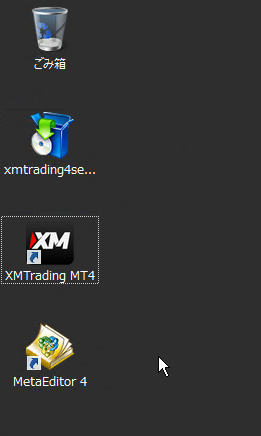
※既にVPS上でXMTradingのMT4が稼働している場合のインストール方法
下記のようにインストーラーを起動した後、「設定」からインストールフォルダ名、プログラムグループ名を変更してインストールしてください。
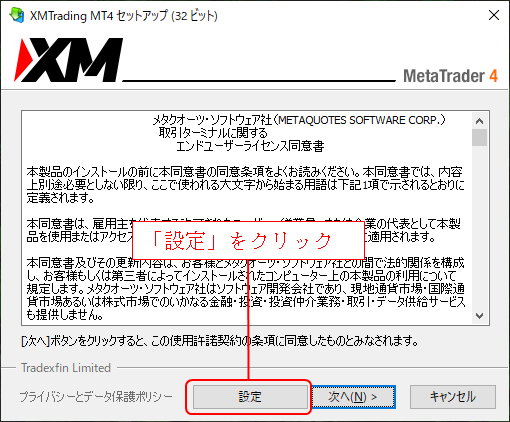
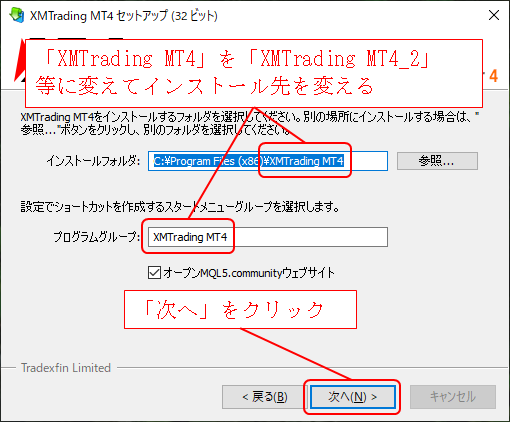
MetaTrader4へのログイン
⑩XMTradingのMT4を起動すると、取引サーバーの入力画面になります。
XMの口座開設完了の下記のメールに記載された情報を元に接続サーバー・口座番号を入力します。
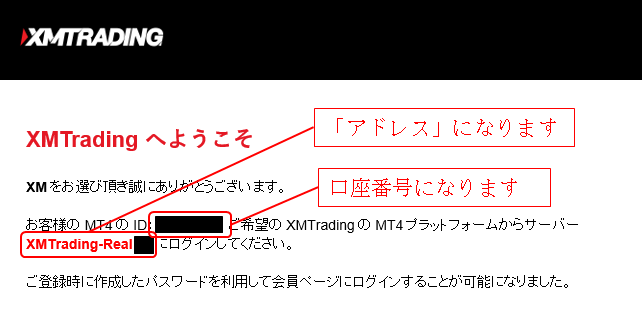
メールに記載のサーバーを「アドレス」欄から選択して「次へ」をクリックします。
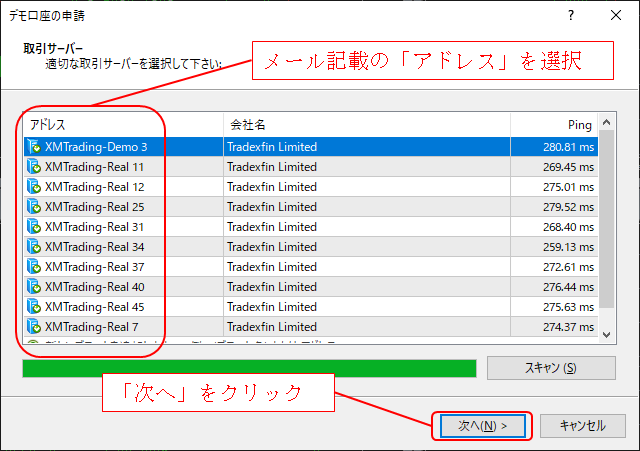
既存のアカウントのラジオマークをチェックし、ログイン:に「口座番号」、パスワード:には口座開設時に設定したパスワードを入力し、「パスワードを保存」をチェックした後、「完了」をクリックします。
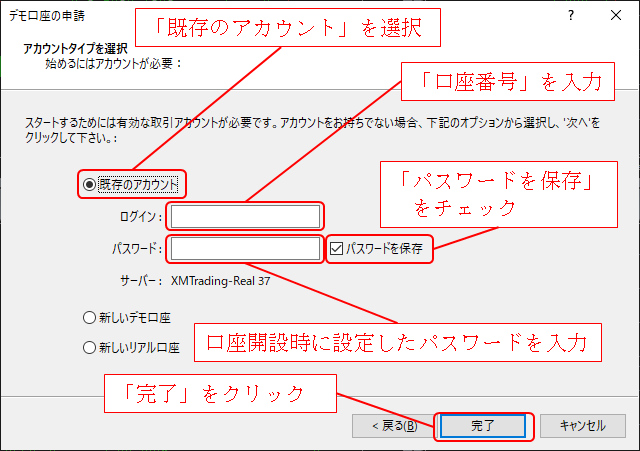
ログイン出来たか確認します。

※上手くいかなかった場合は、「ファイル」→「取引口座にログイン」を選択し、再度入力して接続します。
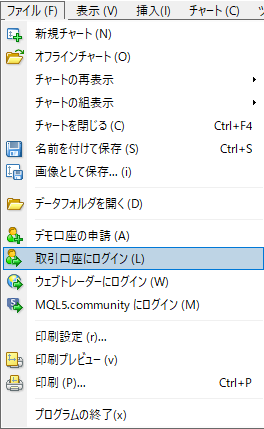
ここまで出来たら一旦、MT4を終了します。
おつかれさまでした。
以上でMetaTrader4の導入は完了となります。
引き続き<「咲・鉄火場の激子さん」の導入>を参考にEAを導入してください。
